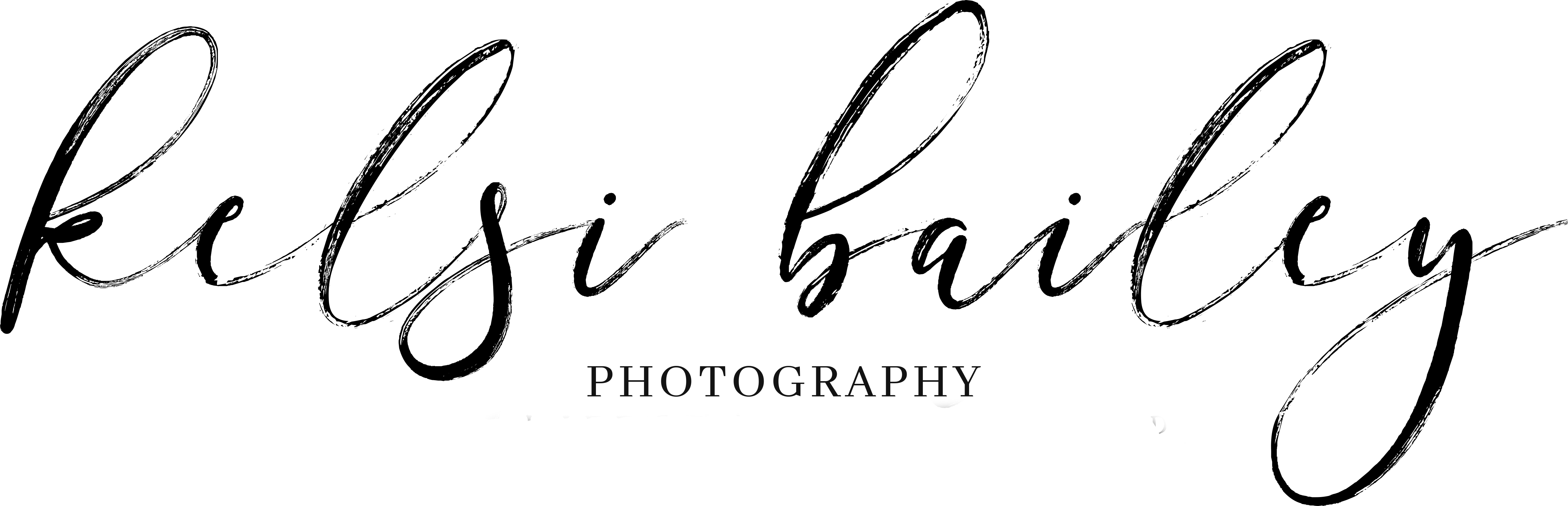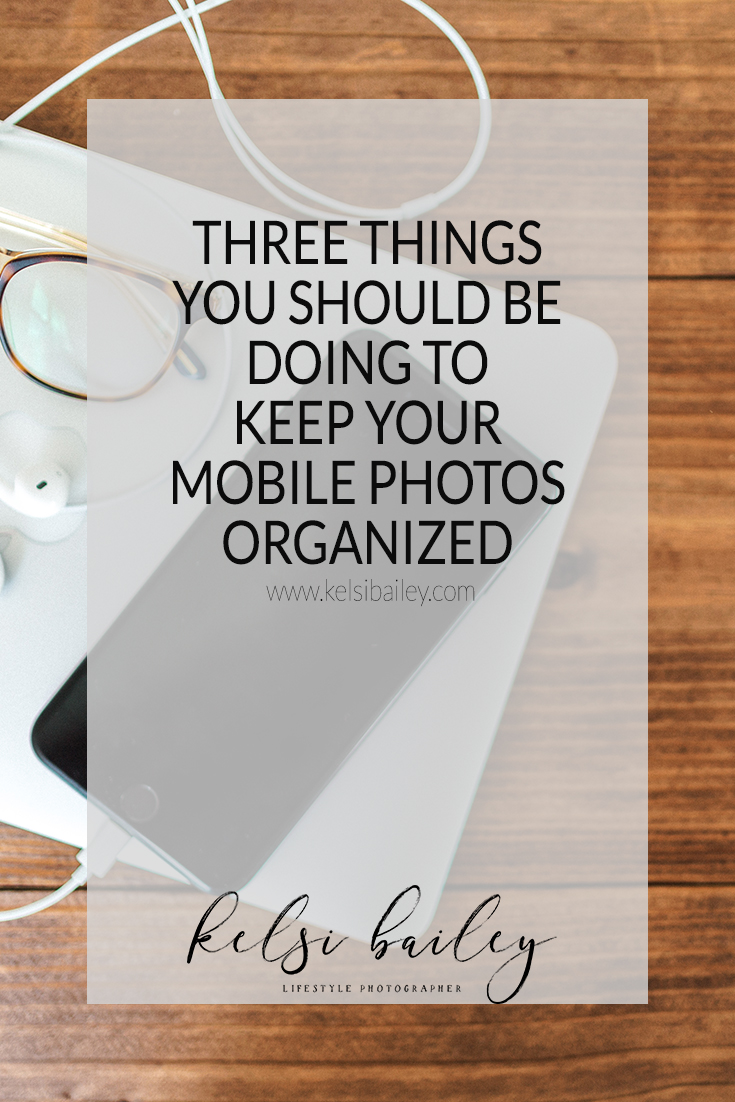3 things you should be doing to keep your mobile photos organized |
[et_pb_section admin_label=”section”][et_pb_row admin_label=”row”][et_pb_column type=”4_4″][et_pb_text admin_label=”Text” background_layout=”light” text_orientation=”left” use_border_color=”off” border_color=”#ffffff” border_style=”solid”]
whether you’re a professional photographer or not, you’re likely snapping a ton of photos with your phone. and why shouldn’t we be? these days, the cameras on our phones are small but so mighty. plus, chances are you’ll have it with you all the time which means you’ll have no excuse to NOT document whatever is happening around you. this is all fine and well until you open your camera roll and find yourself immediately overwhelmed at the mere thought of locating one specific photo. that’s exactly what happened to me. i was organizing my daughter’s annual ‘birthday books’ last summer and found myself DROWNING in iPhone images. after i worked around the clock to get them in order and printed in their books, i immediately sat and designed an easy organizational workflow to ensure i never found myself drowning again. after all, what’s the point in taking photos on my phone if i can’t ever find them again in the mess of my 30k+ image camera roll? so here i’m sharing the three things you should be doing to keep your mobile photos organized. grab a mug of something warm and let’s get to it!
1. ‘favorite’ your favorite images. i’d be willing to bet that when you reach for your phone to snap a photo, you aren’t just snapping one photo. it’s more likely that you’re snapping a handful. different angles, different compositions, different expressions…all in the name of capturing the perfect moment. i urge you to make it a part of your routine to sit and scroll through your camera roll and ‘favorite’ your favorite images. of the 26 photos you snapped of your little one stirring cookie dough, pick one or two that you can’t live without and click the heart icon on the bottom of your image. voila! your photo will then be added into a separate album within your camera roll called, appropriately, favorites. then, whether your next step is editing your image, sharing it, or printing it, you’ll be able to easily navigate right to your favorites vs sifting through your entire camera roll. perhaps you’ll be able to fit this into your routine daily, weekly, monthly-however you decide to do it, the key is just to do it. you’ll thank yourself when all of your favorite images are living under one roof.
2. utilize the ‘albums’ within your camera roll. we just discussed that your ‘favorites’ album lives within your camera roll. did you know that you can also create your own albums and add to them? well, you can! for me, i scroll through my phone’s camera roll every other day or so and ‘favorite’ the images that i want to edit. once they’re edited, i add the final image to the appropriate album. when i launch my camera roll and select ‘albums’ i have an album for each of my daughters and a ‘sister stories’ album for images of my girls together. this way, when i want to print my daughter’s annual birthday book in june, all i have to do is load all of the images from my ‘aurora’ album into my chatbooks app and order it. and for christmas when i print the girls their annual ‘sister time’ books, all i have to do is load all of the images from my ‘sister time’ album into my chatbooks app and order it. the few minutes i spend organizing every few days pays off big time when i can create a book spanning an entire year in a matter of minutes. adding an album is easy. while you’re viewing your albums within your camera roll, simply click the ‘+’ sign in the top left hand corner. you’ll be prompted to create a new album, name it, and then it will be ready for images! to add an image to an album you’ve created, select a photo. with the photo selected, click the icon with an arrow at the bottom left hand corner and then select the ‘add to album’ icon from the menu. then simply click the album you wish you add your photo to and just like that, you’re one step closer to total photo organization! feel free to get creative and add as many or as few albums as you find necessary. perhaps you’ll like your albums organized by holiday, season, or month. maybe you’ve got a newborn and want one album dedicated strictly to their mostly milestone photos. or perhaps you have a third grader and want an album where you can house their ‘first day of school’ photos. maybe you need an album for all of the above! the best part is that you can slowly scroll further and further back through your camera roll and add photos to your new albums and you can continue adding to them with future photos.
3. lastly, i encourage you to edit your mobile images with Adobe Lightroom. it’s a free photo editing app and it is rich with features! it’s also a platform that allows you to edit with most of the mobile presets that photographers are selling (including me! snag my mobile presets right here!) not to mention that you can copy/paste edits which was a huge game changer for me. when you launch Lightroom on your phone, all of the photos that you’ve previously imported into Lightroom will appear in a grid type view and i find this super helpful for my mobile photo organization because it allows me to make sure that my editing is cohesive from image to image.
when you launch your camera roll, you might currently be overwhelmed by the amount of images and/or the digital mess that’s in front of you. take a deep breath + give yourself some grace. organization doesn’t happen overnight but by applying these three simple methods you will find yourself breathing a sigh of relief. i’m giving you a virtual high five because i know that you’ve totally got this!
[/et_pb_text][/et_pb_column][/et_pb_row][/et_pb_section]